ステミキいらず!仮想ミキサーVoicemeeter Bananaを使ってDTM配信をしてみよう
多くの方に見ていただいているようですが、「こういうケースはどのように設定すればいいのだろう?」と悩んでいる場合、TwitterのDMなどで質問を頂ければお答えします。
ゲーム配信やボイスチェンジャーを使いながらの配信、SkypeやDiscordを使っている方や音のルーティングを自由に行いたい方も是非参考にしてください。
ニコニコ生放送、ツイキャス、YouTube Liveなどたくさんのストリーミングの配信サービスがあります。ゲームだとTwitchなんかもありますし、その他にもたくさんの配信サービスがあり今や広く普及していますよね。
中にはDAWを起動してDTMの配信を行ったり、ギターの演奏やミキシングの様子を公開している人もいますね。

しかしWindows環境でDAWを使った配信には難点があります。
実際にやったことがある方は分かると思いますが、DAWの音だけステレオミキサー機能などを使っても配信されません。
なぜかといいますと多くの場合DAWではASIOで音を出力しています。Windowsで出力される音は全てカーネルミキサーというものを通って一つにまとめられるのですが、ASIOはこのカーネルミキサーを通らないため配信に音を乗せることはできないのです。
そこで対処法を検索してみると…オーディオインターフェースのループバック機能を使う方法や、オーディオインターフェースのアウトプットからインプットへケーブルで繋ぐ方法、DAWの出力をASIOからWASAPI(共有モード)に切り替えるといった方法が出てきます。
しかしこれらは問題点が多いです。
①オーディオインターフェースのループバック機能を使う
ASIOの音を配信できる最もオーソドックスな方法ですが、当然ループバック機能が付いていないオーディオインターフェースではどうしようもできません。また、ループバック機能が付いていても安価なオーディオインターフェースでは簡易的なミキサー機能しか付いておらずマイクの音量とPCの音量のコントロールが難しい事があります。
②アウトプットとインプットをケーブルで繋ぐ
配信を行うだけなのに少々面倒ではあります。1万円台のオーディオインターフェースではインプットが2つの場合が多いですが、マイクの入力も考えると最低で3つ以上のインプットが必要です。
③ASIOからWASAPI(共有モード)に切り替える
どんな環境でも出来る方法ですが、もちろんASIOと比べると若干音が変わりますし、遅延の問題とDAWの安定性の問題も出てきます。
環境によっては敷居が高くやりたくてもできない方もいるのではないでしょうか?
そこでこれらの問題を仮想ミキサーソフト『Voicemeeter Banana』で解決しましょう!
Voicemeeter Bananaで何が出来るのか
このソフトは実はオンラインゲームユーザーに多く認知されており、ルーティングの自由度の高さを活かして、SkypeやDiscordなどでボイスチャットを行いながら配信をする場合にボイスチャット相手にはゲームの音を乗せず、一方で配信側ではボイスチャットの音を乗せないといった事をしている方もいました。
高いルーティングの自由度の他、あらゆるソフトの出力をVoicemeeter Bananaに設定することでASIOの音も含め全ての音をまとめられるため、DTM配信には持って来いです!
また、オーディオインターフェースとUSBスピーカーの同時出力や、オーディオインターフェースのマイクとUSBマイクの同時入力も行うことが可能で、ASIOによる煩わしさを全て解決します。
配信ソフトOpen Broadcaster Softwareを組み合わせると次のようなことが出来ます。
- ASIOの音を配信に乗せる
- マイクの入力とPC側で出力された音をOBS側で個別にコントロール
- マイクなどの入力をVSTのホストアプリケーションを使ってエフェクトをかけることができる
- エレキギターなどをプラグインのアンプシミュレーターを通した音を配信できる
- 簡単にコンプレッサーとゲートをかけることが可能
- OBS側でマイクのノイズを減少させることができる
様々なことが出来ますね。
ただし高機能な故に扱いには慣れるまで時間がかかるかもしれません。
Voicemeeter Bananaの導入
下記リンクよりダウンロードを行います。ZIPとEXEの2つがありますが、よく分からなければEXEをダウンロードし、インストールを行ってください。
Q. Voicemeeter Bananaは有料ソフト?
A. ドネーションウェアです。
無料で使えますが、寄付をすることができます。

デスクトップにショートカットは作成されないためスタートメニューから起動してください。
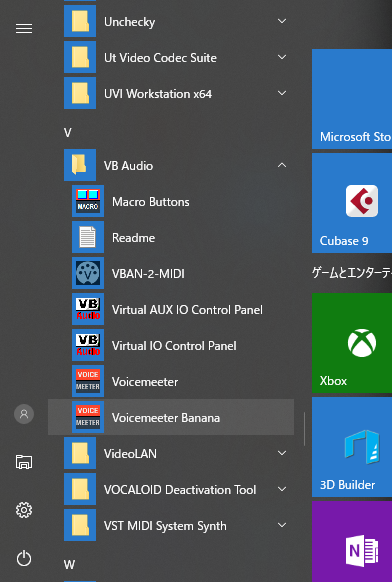

何やらたくさんいじるところがありますね。左側から順に確認してみましょう。
ハードウェアインプット

この部分はマイクなどのハードウェアインプットをコントロールする部分です。ハードウェアインプットは3つあります。
上部ではエフェクトをかけることができ、右クリックで3種のエフェクトをかけられます。
その下にはコンプレッサーとゲートがあります。コンプレッサーで音を均一にし、ゲートで小さな音をカットします。
A1、A2、A3は後ほど解説するハードウェアアウトプットです。B1、B2にはバーチャルアウトプットというものでOBSなどに入力するものです。こちらも後ほど解説します。これらは点灯させることでそれぞれのアウトプットへとルーティングされます。
その他モノラルに変換したり、ソロ、ミュートがあります。オーディオインターフェースから入力したマイクは、この場合INPUT1のL側から音が出ます。もちろん左側だけ声が鳴っている状態を配信してしまうことになるため、モノラルにチェックを入れます。

何も選択していない場合ASIOのデバイスが自動的に入力されます。その他のUSBマイクを使う場合はこの場合"A1 ASIO input"を書かれている部分をクリックして選択します。
WDM
WASAPIのこと。WDMは厳密にはWASAPIではないが、VoicemeeterではWASAPIとして扱っている。WASAPIはWindows Vistaから搭載されたオーディオAPIで、遅延が少なくDTMでも使える。配信で使う場合は共有モードにしておくと良い(後ほど解説)。
KS
Kernel Streamingのこと。Windowsで音を出力する場合、最も一般的なもの。
MME
Multi Media Extensionのこと。古くからWindowsに搭載されているオーディオドライバーだが、技術的には古いものでわざわざこれを選択する必要はない。
詳しいことが分からなければKSから選択しましょう。
バーチャルインプット

インプットと書かれているためややこしいが、PCから"出力される音"がこのバーチャルインプットへと送られる。
ちなみにスクショ画像では-15dBと音量を下げているのですが、使っているオーディオインターフェースにギャングエラーというヘッドフォンアウトの音量が小さいとRの音量が小さい現象が起こるのでこのようにしてます。また配信を行う際、PCの音量は想像以上に大きく声をかき消してしまうこともあるため下げておくことをお勧めします。
2つのバーチャルインプット(VAIO、AUX)があり、再生デバイスの設定やそれぞれのソフトの設定からどちらに入力させるかを選択できる。この2つは機能面で差はない。また、それぞれ別のサンプリング周波数を設定できる。
例えばDAWの音のみAUXに送るよう設定しておくことで、DAWから出力される音のみボリュームをコントロールしたり、ソロモードを使い簡単にDAWの音のみ配信に乗せるといったことができる。この場合、Windowsの警告音や他ソフトの通知音などが配信に乗らないため便利である。
その他はEQやサラウンド環境の場合のパン設定。出力先を決めるA1からB2までの選択などはハードウェアインプットと同様。
A1~A3までのいずれかを点滅させないと実際にヘッドフォンやスピーカーから出力されないため注意しましょう。
ハードウェアアウトプット バーチャルアウトプット
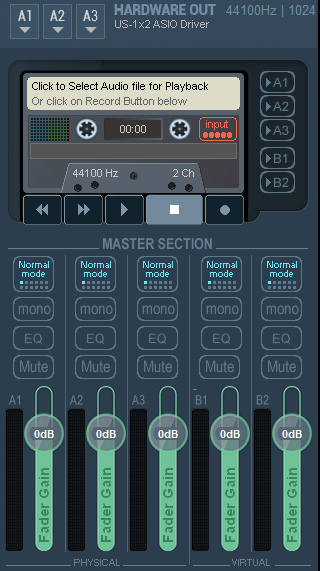
ここではA1、A2、A3の実際に出力されるハードウェアインプット。B1、B2のソフト内で録音デバイスとして選択できるバーチャルアウトプットがある。また上部ではそれらの音を録音できるカセットテープ機能がありますが、こちらの解説は今回は割愛します。
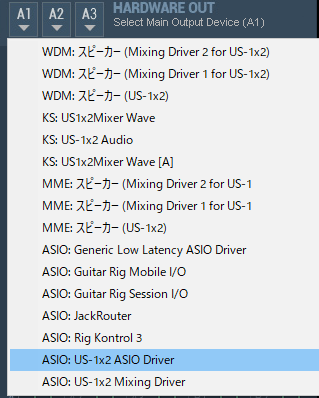
どのデバイスから音を出力するかを選ぶ事が出来ます。A1のみASIOデバイスに対応しています。
オーディオインターフェースからの出力とUSBスピーカーからの出力を同時に行え、またモノラルモードを使って切り替えも簡単です。今回はA1のみ設定しています。

マイクをINPUT1から配信に乗せるためバーチャルアウトプットのB1へ。モニタリングを行いたい場合はAを点灯させるだけで良いです。ゲートを使い、何も喋っていない時のノイズをカットしています。INPUT2、3は使わないため念のためミュート。
2つのバーチャルインプットはオーディオインターフェースへ出力されるようにA1へ。またこちらも配信に音を乗せるためB2を点灯させています。OSB側でマイクだけにノイズ抑制機能を使いたかったため別々にしています。またフェーダーを下げています。
これで基本的なセットアップは完了です。
Voicemeeter Bananaの詳細設定
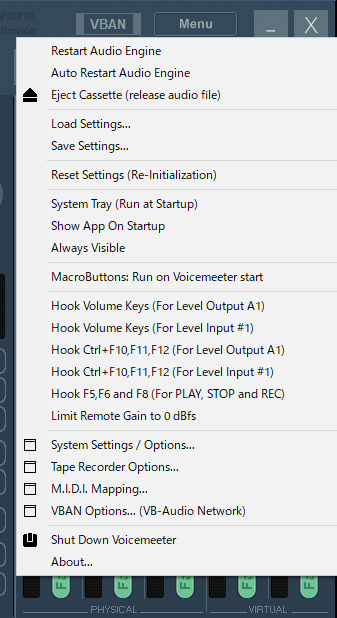
Menuから開くことが出来る。重要なものを確認しましょう。
Restart Audio Engine
オーディオエンジンを再起動させます。突然音が出なくなった場合に試してみましょう。Auto Restart Audio Engineを使うとこの処理を自動で行います。
System Tray(Run at Startup) Show App On Startup
チェックを入れるとPCを立ち上げた時にVoicemeeter Bananaも自動的に立ち上がります。配信時のみではなく常時使用する場合はこの項目にチェックを入れます。
System Setting / Optionをクリックして、さらに細かなオーディオの設定を行います。

①
使用しているオーディオインターフェースはインプットが2つです。主にそれぞれ1にマイク、2にエレキギターを接続しています。
この状態ではVoicemeeter BananaのINPUT1にLがマイク、Rがギターとなっています。折角INPUT3まであるのですから、ギターを接続しているIFのインプットをINPUT2へと割り当てたほうが良いでしょう。

このように変えてみました。こうすることでギターはINPUT2で使用できます。
②
サンプリング周波数を設定します。ここのサンプリング周波数はWindowsの再生デバイス、録音デバイスで設定したサンプリング周波数と合わせておきましょう。合わせなければ正しく音が入出力されません。今回は44100Hzで統一させます。



それぞれのプロパディを開き、44100Hzに統一しました。ビット数は8bit、16bit、24bitから選択できますが、16bitか24bitにしましょう。
また前述の通りInputとAUX Inputは別々の周波数を選択しても構いません。
③
WASAPIを共有モードにするかを切り替えます。排他モードの場合複数のソフトの出力でWASAPIを使用できなくなりますが、共有モードを有効にすると遅延がやや大きくなりますが、複数のソフトの出力で使用できます。
ASIOを使用できない場合で遅延を抑えたい場合はWDM(WASAPI)を選ぶことになりますが、音が出ないと思った場合にこの共有モードの設定を確認してください。
最後にDAW及び、出力デバイスを設定できるソフトではVoicemeeter Virtual ASIOを選んでください。
これでセッティングは終了です。音が出ない場合は一度PCを再起動してください。
配信ソフトのOBSの音声設定からVoicemeeter Bananaの信号をうまく受け取るように設定してみましょう。
OBS側の設定

OBSを使った配信までの手順は解説しません。別サイトを御覧ください。
OBSではPCの音を配信に乗せる一般的に言うステレオミキサー機能がありますが、Voicemeeter Bananaを使用しているためデスクトップ音声デバイスは使用していません。
マイク音声デバイスを画像のように設定します。
Voicemeeter OutputがB1、Voicemeeter Aux OutputがB2です。
このように複数の音声デバイスを扱えるOBSはVoicemeeter Bananaとの相性はとても良いです。もし音声デバイスが1つしか扱えないソフトやブラウザ上のみで設定し配信する場合などはVoicemeeter Banana側で全てB2に設定していたものもB1に変えておきましょう。
なおOBSではノイズ抑制機能があるため、マイクのみサーというノイズを抑えています。
もちろんASIO関連の問題もなく、DAWの音も配信できます。
声にVSTでエフェクトをかける
上記の方法で配信に関してはこれで全く問題はありませんが、Voicemeeter BananaにはVirtual Insertという機能があり外部ソフトと組み合わせて声にVSTでエフェクトをかけるといったことができます。
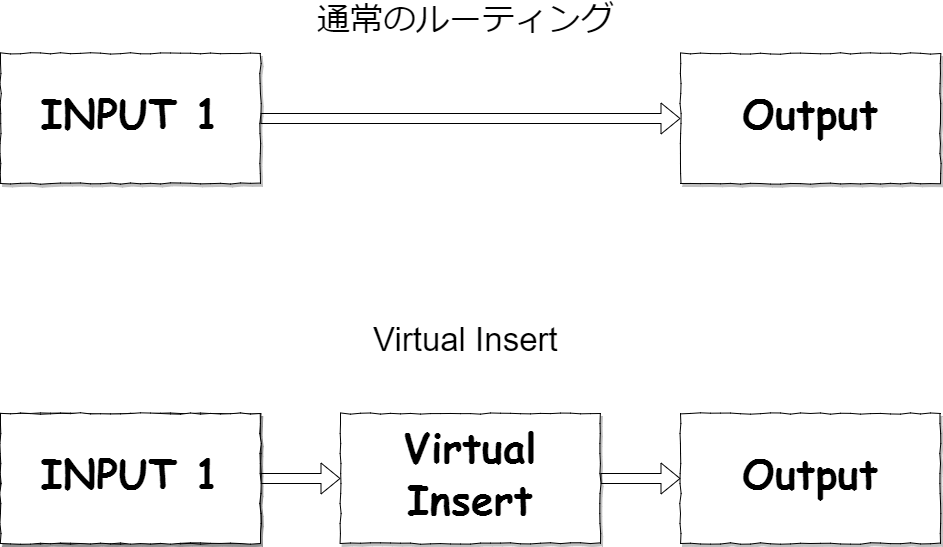
Virtual Insertを設定していても通常のルーティングのままですが、Virtual Insertを適用しているソフトが立ち上がると下のルーティングへと切り替わります。
まずエフェクトをかけるソフトとして公式で推奨されているMinihost Modularをダウンロードし、インストールしましょう。下記のフォーラムからダウンロードしますが、Image-Lineのアカウントが必要なため作成しておきましょう。
Minihost Modular Beta 3 (v1.5.8) - Image-Line
Image-LineのソフトですからFL Studioユーザーならすぐにダウンロードできますね。

Image-Line FL STUDIO 12 Signature Bundle 通常版 - エレクトロミュージックDAW【国内正規品】
- 出版社/メーカー: Image Line
- 発売日: 2016/12/22
- メディア: エレクトロニクス
- この商品を含むブログを見る
Voicemeeter BananaではまずこのようにPATCH INSERTを設定します。その後、音が確認できるようにINPUT1のA1を点灯させておきます。

ではMinihost Modularを立ち上げてまずは設定を行います。このMinihost Modular自体VSTで使えますが、スタンドアロン版を使用します。32bitと64bitがありますが、使用しているVSTに合わせてください。VSTを使用したことがない方はフリーVSTが多い32bitのほうがエフェクトの選択肢は多くなりますが、どちらでも良いでしょう。
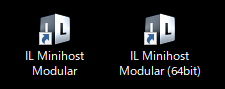
まずFileのPreferencesから設定を行います。

deviceを『Voicemeeter Insert Virtual ASIO』に変更します。Testをクリックして音が出るかどうかを確認しておきましょう。音が出なかった場合Voicemeeter Bananaの設定を改めて確認してみてください。

タブをPluginsに変えてVSTを読み込みます。使用しているVSTのフォルダを選択し、『Scan & Verify』でフォルダ内のVSTをスキャンします。
VSTの導入方法についての詳しい解説はまかせるとして(このブログを見ている方は分かると思いますが)、さらに多くのVSTを追加したい方はもちろんフリーVSTbotを参考にしてくださいね。
ただ声にエフェクトかけるといったらやっぱり、リバーブですよね。もしフリーでリバーブを使うならこの2つがおすすめです。32bit、64bit両対応です。
ノイズ除去をするならReaFirを使うといいですね。ただOBSを使う場合はOBS側で同じことが出来ます。ただリバーブやコンプレッサーを掛ける前にノイズを除去しておきたい、というような場合はプラグインを使う方法が良いです。

まず左上の黄色い部分をダブルクリックし、1になっていることを確認します。
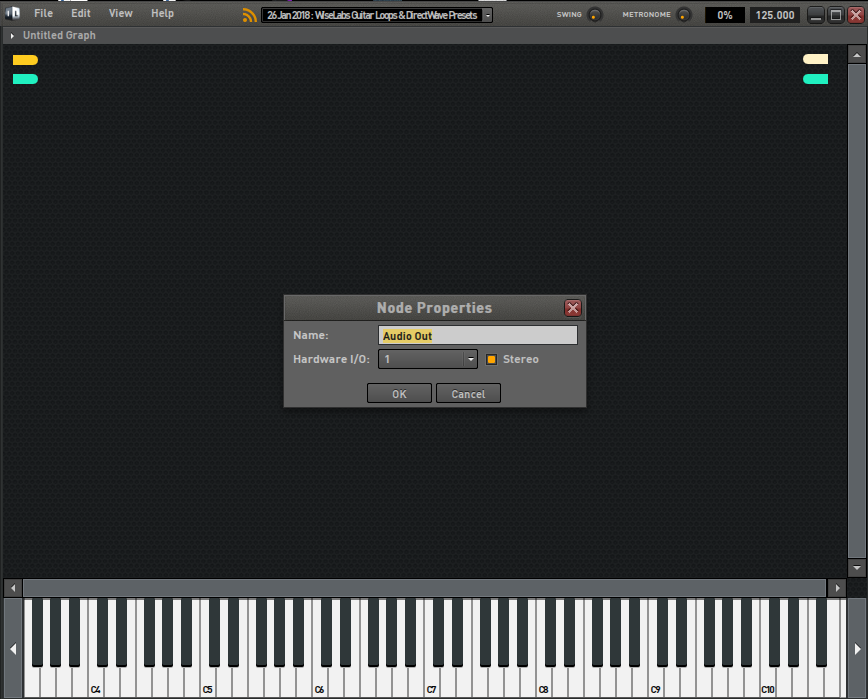
次は右上です。こちらも1になっていることを確認します。

何もないところで右クリックし、Add Pluginsから使いたいエフェクトを立ち上げます。音源も立ち上げられますが、今回は使いません。
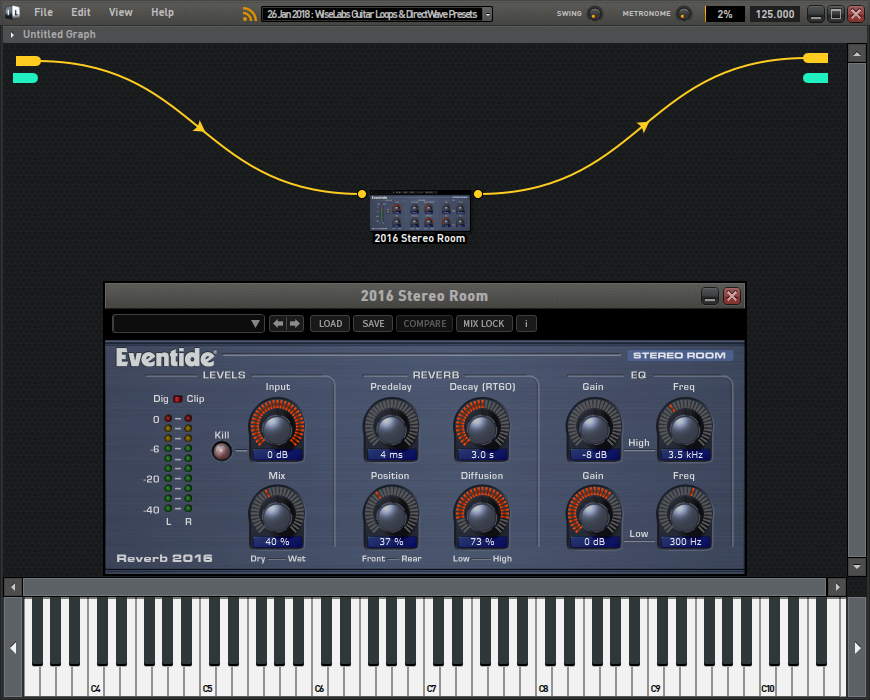
黄色の部分からドラッグし、つなぎ合わせます。Eventideの2016 Stereo Roomを使ってリバーブをかけます。こうするとVoicemeeter BananaのINPUT1からはこのエフェクトがかかった音が出ます。

エフェクトがかかっていない音はこのソフトを立ち上げた時点でミュートされています。
A1を点灯させていたため音のモニターが出来ますが、モニターが必要ない場合はA1を消しましょう。
これらのやり方を応用するとエレキギターやベースにアンプシミュレーターをかけて配信させたり、ノイズ除去プラグインをかけた上でコンプレッサーをかけることで綺麗な音で配信させるといったことができますね。
なお、先ほど黄色の部分をダブルクリックしインプットをアウトプットが1になっているかどうかを確認しましたがこの数字は
公式サイトの画像を見ると分かります。少し難しいですが…。
1.2…INPUT1
3,4…INPUT2
5,6…INPUT3
7~14…VIRTUAL INPUT VAIO
15~22…VIRTUAL INPUT AUX
となっています。VIRTUAL INPUTはサラウンド対応のため数が多いです。
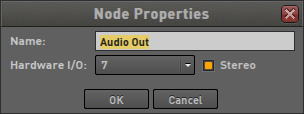
例えばOutを7にするとVIRTUAL INPUT VAIOから音が出力されます。

Inを3にするとINPUT2の音にエフェクトをかけられます。
少し難解ですがうまく使ってみてください。
多機能なVoicemeeter Banana
DTM配信には持って来いのソフトですが、使いこなすには難しいかもしれません。Virtual Insertは慣れてから使ってみてくださいね。
OBSのVSTプラグイン機能について
OBSそのものはASIOに対応しておらず、VSTを立ち上げるとモニターする場合遅延が生じます。歌の配信をする場合にリバーブを掛けたい場合や、ギターにアンプシミュレーターをかけたい場合にはあまり向いていません。ノイズ除去プラグインやピッチシフトのプラグインを使ってボイスチェンジャーのような扱いをする場合はこちらの機能で十分です。
